Upgrading the OS through Azure Migrate minimizes planning, downtime, and risk for customers
The Windows OS upgrade feature enables a transition from an older operating system to a more recent one while preserving your configurations, server roles, and data. The advantage lies in the simultaneous execution of both upgrade and migration processes, effectively minimizing the need for redundant planning, downtime, and testing procedures. Additionally, this upgrade capability lessens associated risks, as customers have the opportunity to perform a trial OS upgrade in a segregated Azure environment using test migration, all without affecting their on-premises server.
It’s worth noting that you have the flexibility to upgrade to a newer OS version, with the option to transition to up to two versions ahead from your current OS version.
| Source | Target versions |
|---|---|
| Windows Server 2012 | Windows Server 2016 |
| Windows Server 2012 R2 | Windows Server 2016, Windows Server 2019 |
| Windows Server 2016 | Windows Server 2019, Windows Server 2022 |
| Windows Server 2019 | Windows Server 2022 |
An effective method for confirming the proper functioning of our applications on the new operating system version is by conducting a Test Failover. In this process, it is crucial to consider the following factors:
- It is recommended to perform the test failover in an isolated VNet: This will prevent the new VM from registering with AD and modifying both its compute-type object and DNS.
- Having a comprehensive test checklist is essential for validating the proper functioning of the application.
To upgrade Windows during the test migration, follow these steps:
- Go to Get started > Servers, databases and web apps, select Replicate.A Start Replication job begins. When the Start Replication job finishes successfully, the machines begin their initial replication to Azure.
- Select Replicating servers in Migration and modernization to monitor the replication status.
- In Migration goals > Servers, databases and webapps > Migration and modernization, select Replicated servers under Replications.
- In the Replicating machines tab, right-click the VM to test and select Test migrate.
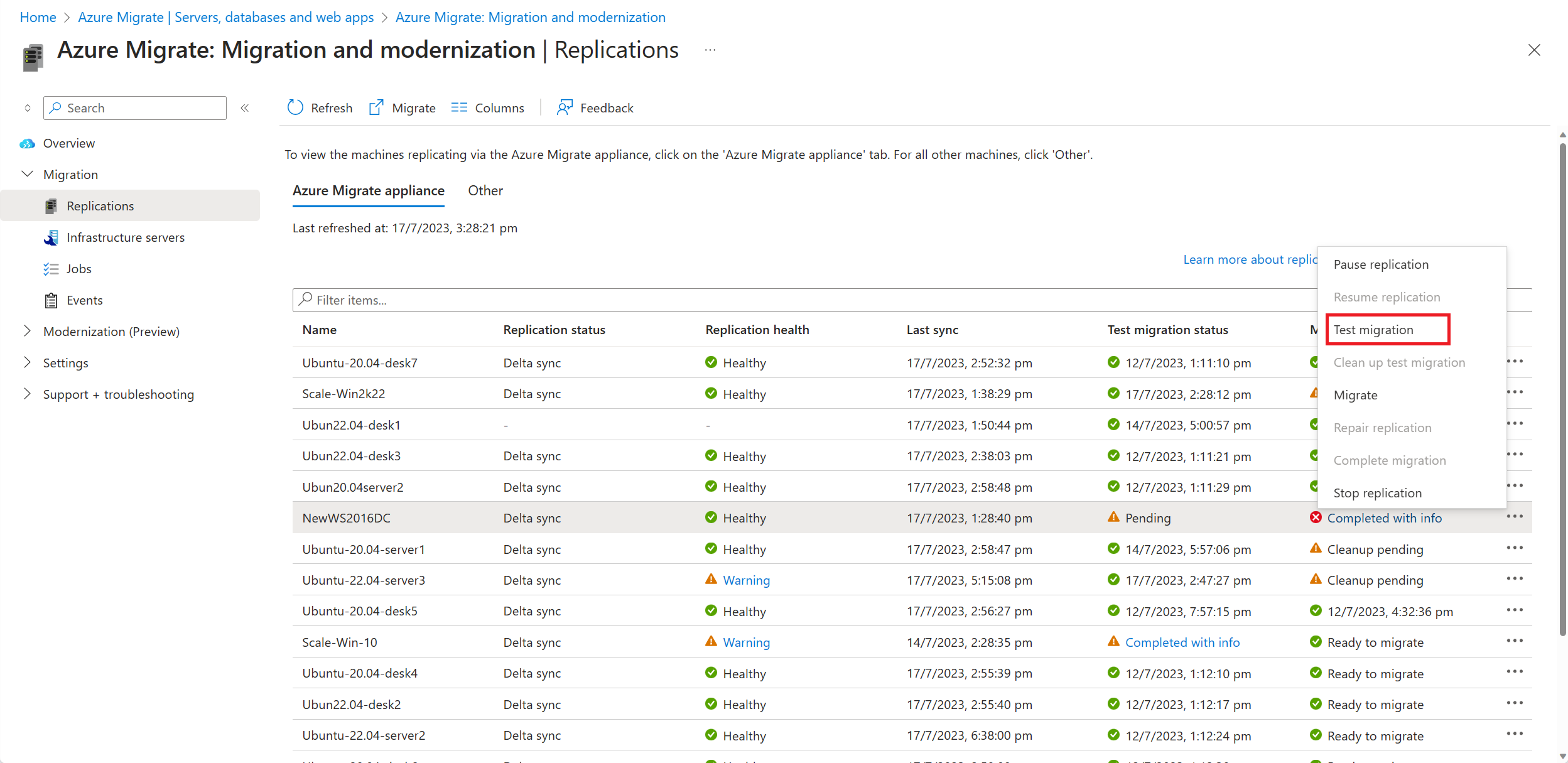
- Select the Upgrade available option.
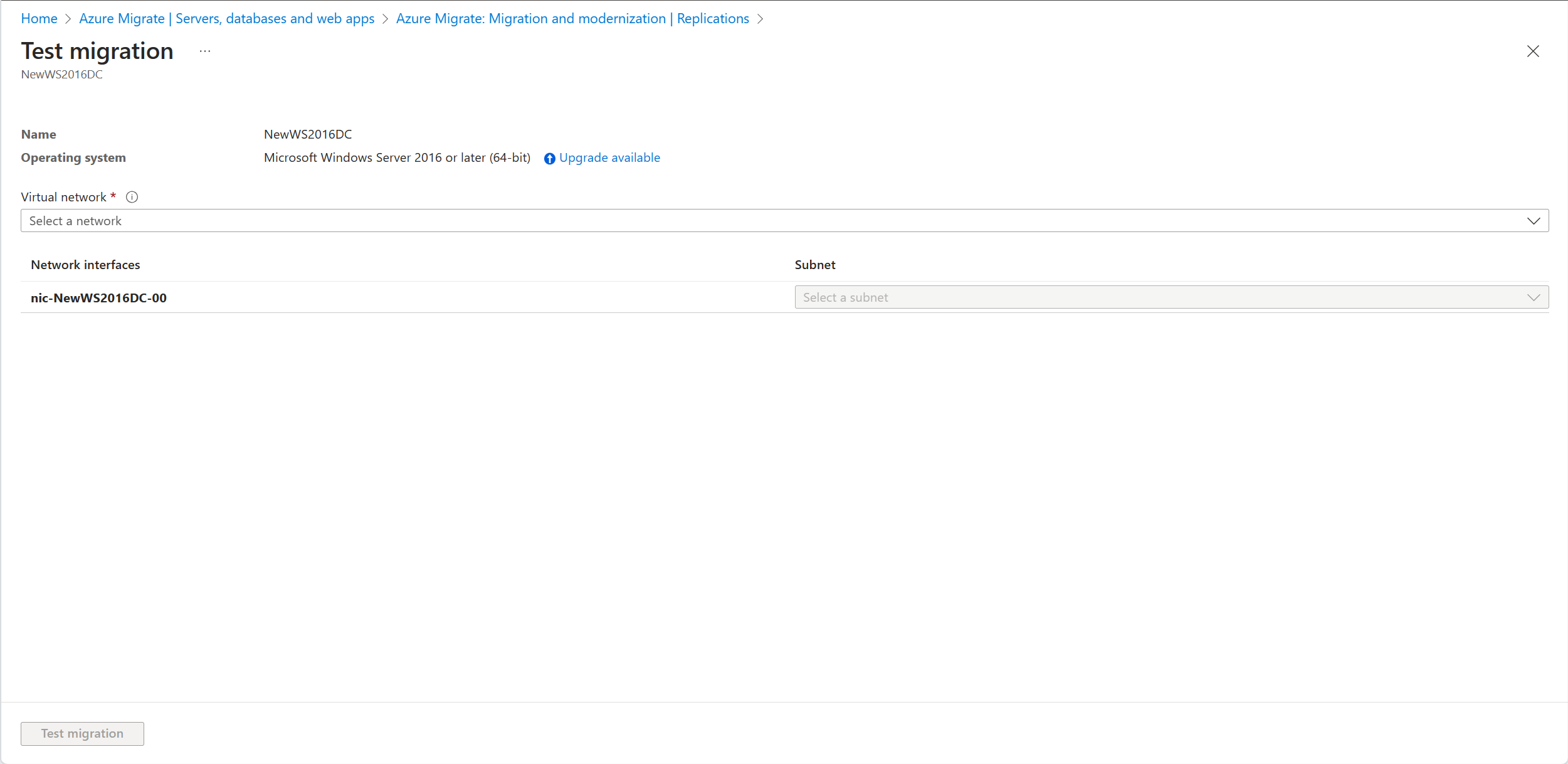
- In the pane that appears, select the target OS version that you want to upgrade to and select Apply.
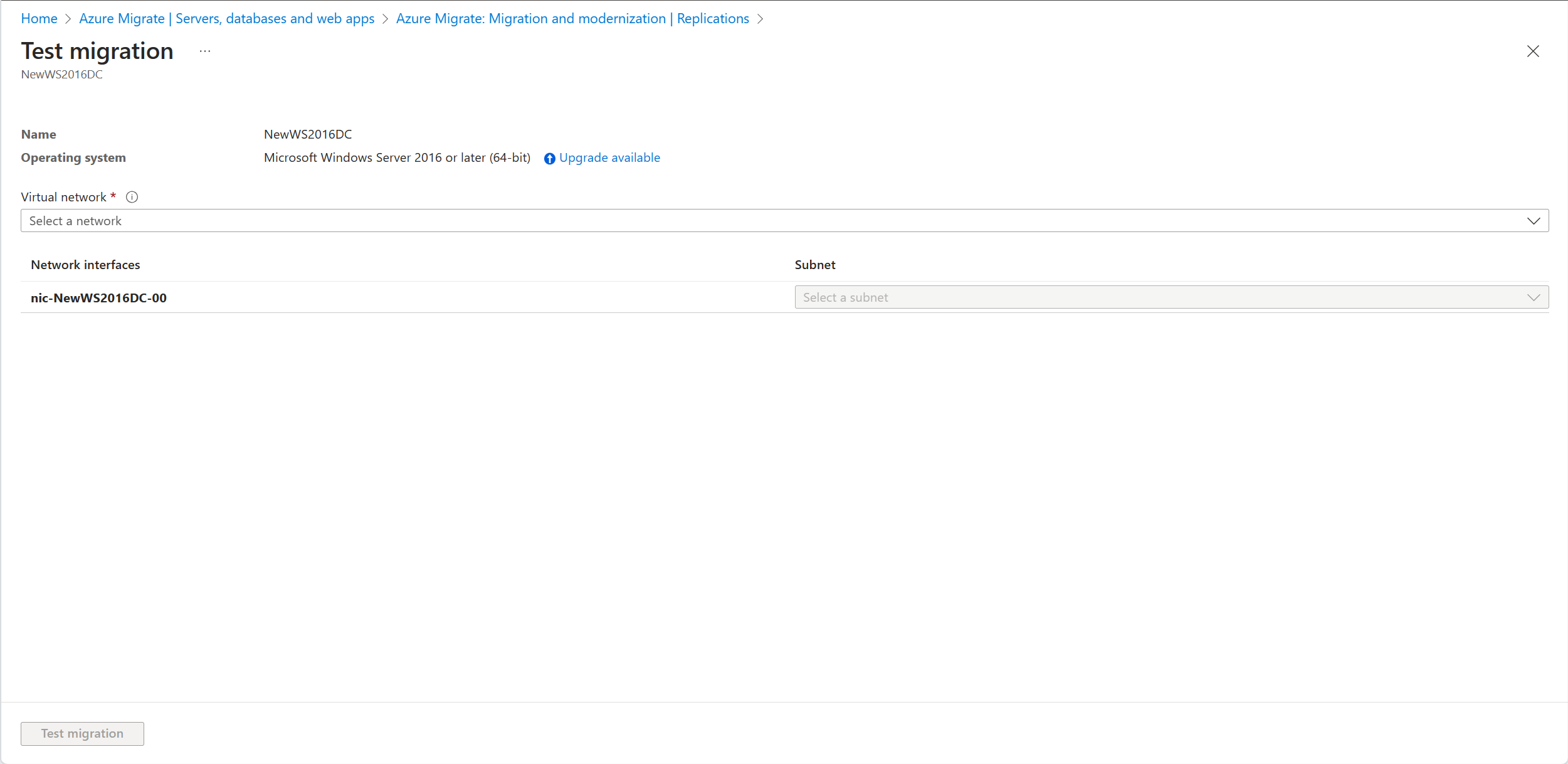
- In the pane that appears, select the target OS version that you want to upgrade to and select Apply.
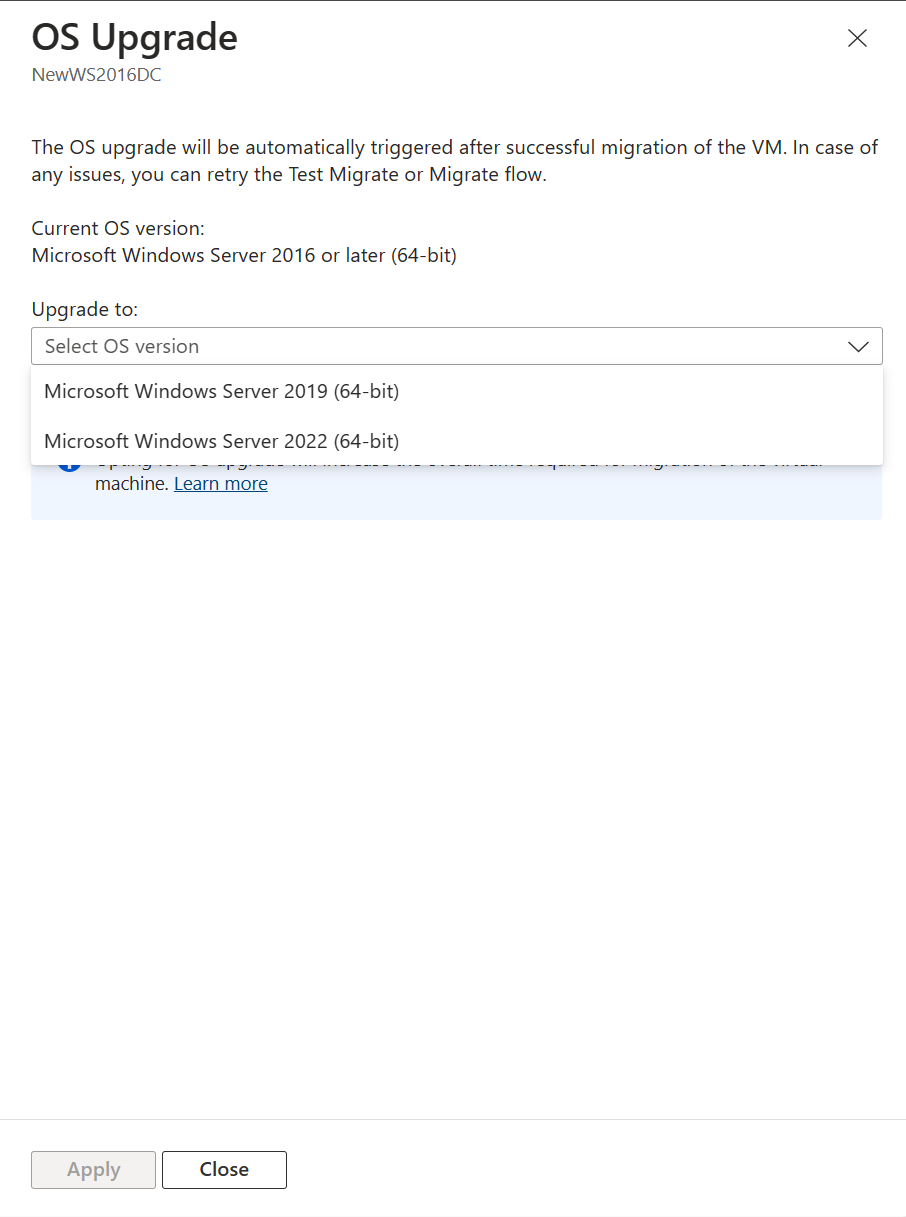
- The Upgrade available option changes to Upgrade configured.
- Select Test migration to initiate the test migration followed by the OS upgrade.
- After the migration job is successful, view the migrated Azure VM in Virtual Machines in the Azure portal. The machine name has the suffix -Test.You can now use this server with upgraded OS to complete any application testing. The original server continues running on-premises without any impact while you test the newly upgraded server in an isolated environment.
- After the test is done, right-click the Azure VM in Replicating machines, and select Clean up test migration. This deletes the test VM and any resources associated with it.

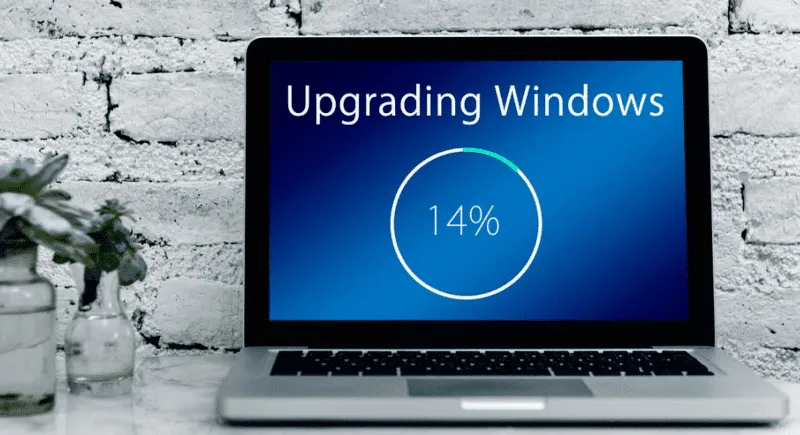
Leave a Reply